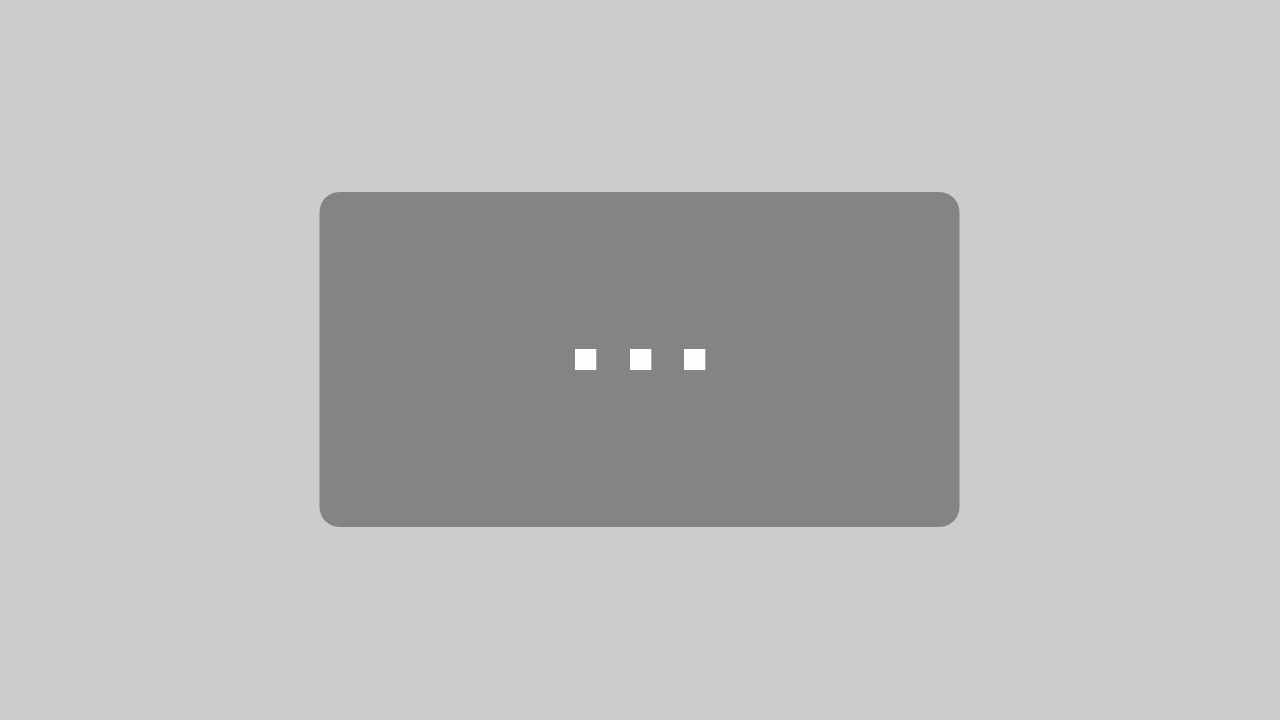Mehr als Autofill im Browser: KeePass Passwortverwaltung mit Kee
Passwortmanager sind mittlerweile zu einem Standard geworden. Sichere, individuelle Passwörter pro Dienst, nichts mehr, dass man sich selbst merken muss und dazu noch vor den gängigsten Übergriffen geschützt. Bequemer kann man es nicht mehr haben, oder doch?
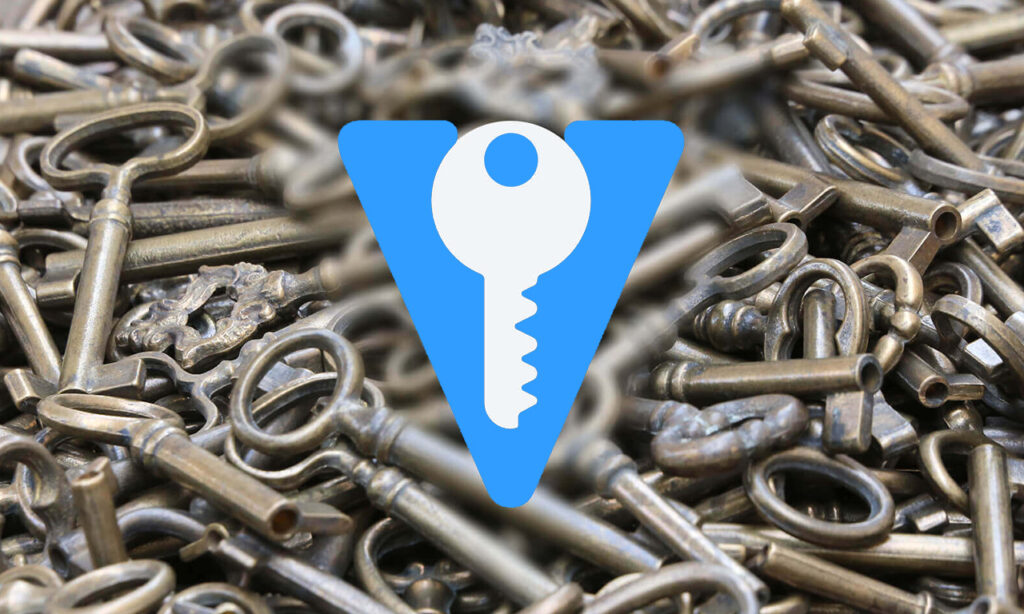
Passwörter im Browser
Sollte man einen Passwortmanager verwenden wie vorgesehen, dann entwickelt sich die Datenbank mit den gespeicherten Diensten langsam aber stetig zu einem etwas großen und manchmal auch chaotischem Haufen von Daten. Möchte man sich nun bei einem Dienst einloggen, den man vielleicht sogar nur selten nutzt, kann das Suchen nach dem gewünschten Dienst ein paar Sekunden dauern. Das manuelle Auswählen des Dienstes und das Einfügen des Passworts beansprucht ebenfalls noch ein paar weitere Sekunden. Summiert man diese kurzen Such- und Kopierphasen über den Tag, geht einiges an Zeit verloren. Selbstverständlich ist das nun meckern auf hohem Niveau, denn Sicherheit geht vor Bequemlichkeit, da muss man eben auch Kompromisse eingehen, oder etwa nicht?
Browser-Erweiterung Kee
Kee ist eine Erweiterung (ein Add-on, manchmal auch als Plug-in bezeichnet), erhältlich für Chrome und Firefox, welches automatisch die hinterlegten Daten des Dienstes einfügt. Kein manuelles Kopieren mehr, keine verlorene Zeit. Bequem und sicher.
Um die Erweiterung zu installieren, klicken Sie einfach auf der Website von Kee, auf den von Ihnen verwendeten Browser. Alternativ suchen Sie im jeweiligen Store (Chrome Web Store oder Firefox Add-ons) nach „Kee“. Das erste Suchergebnis „Kee – Password Manager“ ist was wir benötigen. Einfach auf Installieren klicken und hinzufügen.
Installation von KeePassRPC
Damit die Kee-Browser-Erweiterung nun mit KeePass kommunizieren kann, benötigen wir noch das KeePass Plugin KeePassRPC.
Die Installation ist hierbei trivial. Lediglich die aktuelle Version von GitHub herunterladen (KeePassRPC.plgx) und in das Pluginverzeichniss von KeePass verschieben.
Für gewöhnlich befindet sich dieses unter „C:\Program Files (x86)\KeePass Password Safe 2\Plugins“
Nach einem Neustart von KeePass erscheint ein Authorisierungsfenster. Den angezeigten Code geben Sie nun im neu erschienenen Tab in Ihrem Browser ein.
Eine ausführliche Installationsanleitung inklusive Video-Tutorial wie KeePass in Firefox genutzt werden kann, folgt am Schluss dieses Artikels im Kapitel Firefox Kee/KeePass Installation – Schritt für Schritt.
Kee im Einsatz
Loggen Sie sich nun einmalig wie gewohnt bei Ihrem Dienst ein. Nach erfolgreicher Authentifizierung erscheint ein kleines Pop-Up von Kee, welches fragt, ob Sie den letzten erfolgreichen Login gerne übernehmen möchten. Klicken Sie dieses Fenster an, wählen Sie die gewünschte Datenbank aus und bestätigen Sie. Nun werden in Zukunft alle bereits bekannten Logins automatisch für Sie ausgefüllt.
Sollten Sie für einen Dienst mehrere Accounts verwenden, so können Sie diese ebenfalls alle Ihrer Datenbank hinzufügen. Mit einem Rechtsklick in das Loginfeld unter dem Menüpunkt „Kee – Password Manager“ stehen Ihnen weitere Funktionen zur Verfügung. So können Sie sich die Liste aller bekannten Logins für diesen Dienst anzeigen lassen und den gewünschten einfach auswählen.
Registrieren Sie sich neu bei einem Dienst, oder möchten Sie ihr Passwort ändern, können Sie dies ebenfalls einfach per Rechtsklick in das Loginfeld tätigen. Unter „Kee – Password Manager“ ⇨ „Neues Passwort generieren“ und die gewünschte Stärke auswählen. Das generierte Passwort befindet sich nun in Ihrem Zwischenspeicher. Mit einem erneuten Rechtsklick und „Einfügen“ (oder schneller mit dem simultanen Drücken von STRG + V) wird das neue Passwort in das Wunschfeld gesetzt.
Firefox Kee/KeePass Installation – Schritt für Schritt
Dies ist eine ausführliche Schritt-für-Schritt-Anleitung für den Fall, dass man wenig oder noch gar keine Erfahrung mit KeePass und/oder Plugins in Firefox hat.
Hinweis: Die Bezeichnungen basieren auf einer englischen Installation von KeePass. So ist beispielsweise „Tools“ in der deutschen Version „Extras“.
Stand 2019-11-25.
Wie installiert man das aktuellste RPC-Plugin?
- Öffnen einer bestehenden KeePass Datenbank
- Navigieren zum Reiter „Tools“ und dort „Plugins“ auswählen
- Über den Button „Get More Plugins“ unten links wird man auf die Webseite mit der Übersicht aller Plugins weitergeleitet (https://keepass.info/plugins.html).
- Dort nach „KeePassRPC„ oder kurz nach „rpc“ suchen (Tastenkombination STRG + F)
Mit dem Link KeePassRPC gelangt man zu folgendem Plugin-Eintrag:KeePassRPCAuthor: Chris Tomlinson. Language: US English
KeePassRPC enables secure, encrypted and bi-directional communication between KeePass and other applications via RPC.
Kee requires KeePassRPC. Upgrade instructions can be found at https://forum.kee.pm/t/upgrading-keepassrpc/22.
[Website] - Über den Link zu den Upgrade Instructions und anschließend Latest oder direkt mit diesem Download-Link erhält man das aktuellste Release (1.9.0 / 2019 04-16):
KeePassRPC 1.9.0-2345
Die Datei kann – sofern nicht durch Administratorenberechtigung, Anti-Virus-Software oder Personal Firewalls verhindert – direkt in das Plugin-Verzeichnis gespeichert werden:
C:\Program Files (x86)\KeePass Password Safe 2\Plugins - KeePass schließen
Wie installiert man die Firefox-Browser-Erweiterung Kee?
- Firefox starten und das Firefox-Menü öffnen (auf der Menüleiste ganz rechts, 3 waagerechte Striche)
- Im Menü die Verwaltung der Erweiterungen, „Add-ons“ aufrufen
Übrigens, schneller geht’s mit der Tastenkombination STRG + UMSCHALT + A oder in der Adressenzeile „about:addons“ aufrufen. - Im Suchfeld, auf addons.mozilla.org, nach „kee“ suchen, dann wird in einem neuen Tab die Firefox Add-on Webseite mit den Suchergebnissen angezeigt
- Wir empfehlen den „Kee – Passwort Manager“ (vorher KeeFox von Luckyrat)
Direkter Link: https://addons.mozilla.org/de/firefox/addon/keefox/ - Einfach auswählen, auf den Button „+ zu Firefox hinzufügen“ und nochmal im extra Fenster mit „hinzufügen“ bestätigen
Bei erfolgreicher Installation der Erweiterung startet die Seite „Willkommen bei Kee“ und Firefox blendet eine Benacxhrichtigung ein. - Nun wieder KeePass öffnen bzw. an der KeePass-Datenbank anmelden
- Mit der KeePass Master-Key-Abfrage wird jetzt ein zusätzliches Fenster „Authorise a new connection“ von Kee eingeblendet – der darin enthaltene Code muss jetzt zur Verifizierung im Firefox eingegeben werden
- Zum Firefox wechseln: hier sollte nun ein neues Tab geöffnet sein um die Autorisierung der Erweiterung Kee zur Nutzung der KeePass-Datenbank durchzuführen
- Im Feld „Passwort“ den Code aus dem Fenster „Authorise a new connection“ eingeben (copy/paste)
- Die Einstellung der Verbindungssicherheit nach eigenem Anspruch einstellen – „Mittel“ ohne „jedes Mal nach einem Verbindungspasswort fragen“ dürfte für den durchschnittlichen User ausreichend sein.
- Wenn die Verbindung funktioniert, gibt es jetzt in der Firefox-Menüleiste das neue Kee Add-On Icon
Zu dieser Anleitung gibt es ein auch ein Screencast-Video-Tutorial:

Zum Autor
Alina Radulovic
Service Manager Managed Services